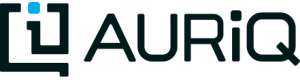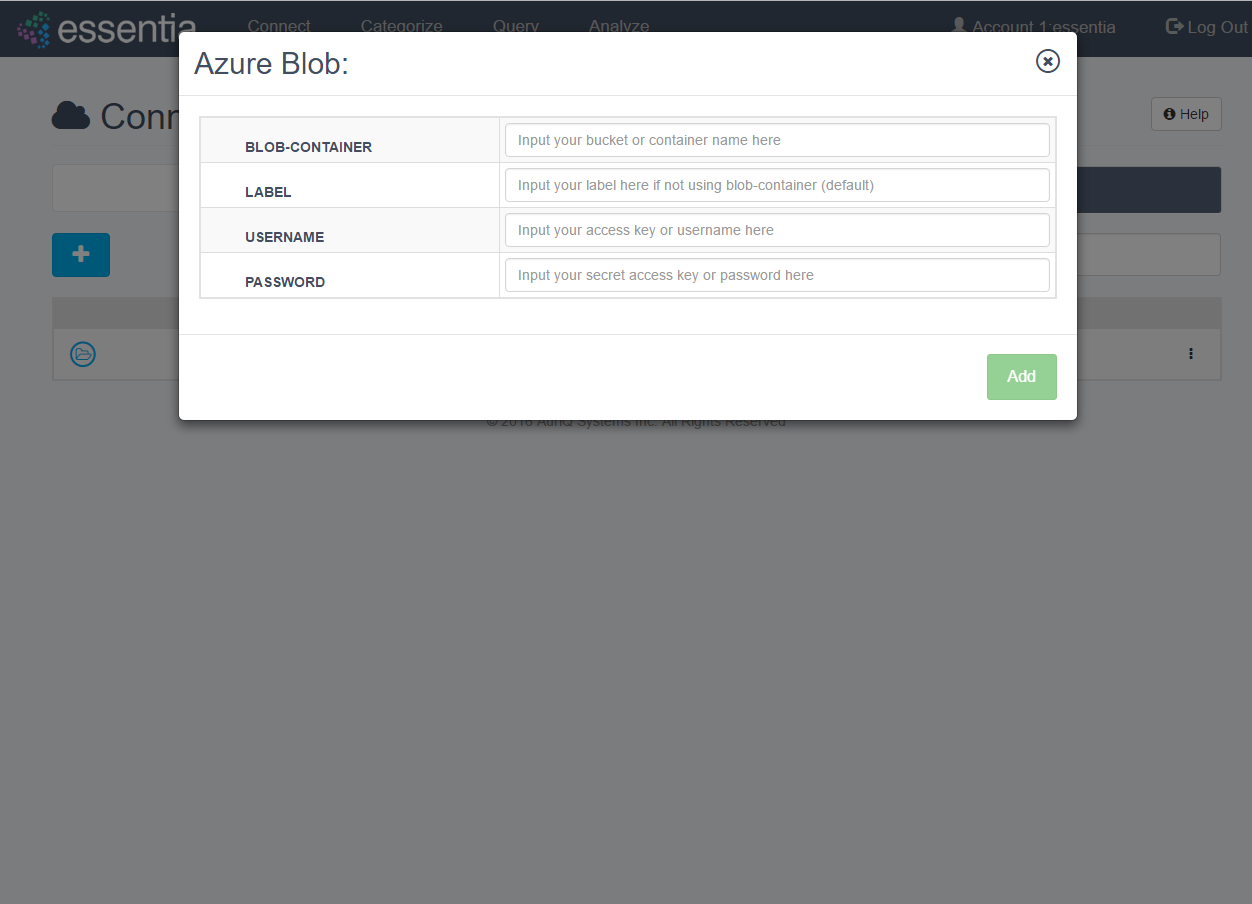Repository setup and management
Link to AWS S3
- Click on Connect in the top menu and then the AWS S3 tab.
- Click on the + icon to open the input form.
- Enter your AWS S3 credentials (bucket name, access key, secret access key) and a label if you prefer to call the bucket by another name.
Note: If you are running the AWS Marketplace version of Essentia, you do not need to enter your AWS credentials. Instead, setup an IAM role as described in Authentication.
- Click on the Add button to add your S3 repository.
- Your newly added repository will be displayed in the AWS S3 table.
Link to Azure Blob
- Click on Connect in the top menu and then the Azure Blob tab.
- Click on the + icon to open the input form.
- Enter your Azure Blob credentials (container name, username, password) and a label if you prefer to call the container by another name.
- Click on the Add button to add your Blob repository.
- Your newly added repository will be displayed in the Azure Blob table.
Explore Your Data Repository
To explore your new repository or any repository that you’ve already connected to, follow the steps in Exploring Your Data Repository.
Remove Repository
- Click on Connect in the top menu.
- Choose the appropriate tab (AWS S3 or Azure Blob).
- Click the icon on the right of the table for the repository you want to remove.
- Select the Remove (trash) icon.
- Confirm to delete your setting.