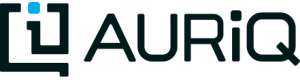Setting up a Customized Cluster
Introduction
This tutorial assumes you already have computers accessible to you so you can connect to them and configure them for use with Essentia. If this is not the case:
- On the Azure Cloud, follow the instructions in Azure Install for each additional computer you want to add to your cluster and use for scaling your analyses.
Instructions
Let’s say we have a master node (M), and several worker nodes (W). To configure your system to utilize this full compute cluster, do the following steps:
- Create ‘ec2-user’ user on all the nodes (M + W). Right now, only the user ‘ec2-user’ is supported.
- Configure the nodes so M can ssh to W using a pem file just like AWS EC2:
- Generate the key with ssh-keygen -t rsa -b 2048 -v on M or use a pem file from AWS EC2. Type ENTER to accept the default key file setting ‘~/.ssh/id_rsa’ and then type ENTER two more times to make an empty passphrase. If you use a pem file from EC2, you can create the corresponding pub file from ~/.ssh/authorized_keys.
Note: Make sure your key file ends with ‘.pem’. If it does not, run mv YOUR_PATH/my-certificate YOUR_PATH/my-certificate.pem.
- Upload the public certificate to each W: ssh-copy-id -i YOUR_PATH/my-certificate.pub ec2-user@W_IP (Running once for each worker node you want to add and replacing ‘W_IP‘ with your worer node’s public IP). If you used the default key file above then you would run ssh-copy-id -i ~/.ssh/id_rsa.pub ec2-user@Worker_IP for each W.
- Make the .pem file on your M read-only chmod 400 YOUR_PATH/my-certificate.pem.
- Confirm you can login to each W by running ssh -i YOUR_PATH/my-certificate.pem ec2-user@W_IP (no password should be needed).
Note: Don’t change the default ssh port number (22).
- Generate the key with ssh-keygen -t rsa -b 2048 -v on M or use a pem file from AWS EC2. Type ENTER to accept the default key file setting ‘~/.ssh/id_rsa’ and then type ENTER two more times to make an empty passphrase. If you use a pem file from EC2, you can create the corresponding pub file from ~/.ssh/authorized_keys.
- Install Essentia on all the nodes (M + W) by following the instructions for your chosen method in Installation. Azure Install users can skip this step.
- Run ess -v on each node to confirm the Essentia installation was successful. You should receive output in the form of:
Essentia : Your_Version AQ Tools : Your_Version --- Date
- Go to your working directory on your M:
- Run ess cluster set custom.
- Copy your pem file to the .conf subdirectory.
- Inside the .conf subdirectory, create a file named “reservation.json” with the following content:
{
"id": "my_id",
"pem": "pem_file_name",
"ip_list": ["W1_IP","W2_IP", ...]
}
For example, in your .conf folder, you should have at least three files:
dev.pem reservation.json .platform
and reservation.json can look something like below:
{
"id": "my_id",
"pem": "dev",
"ip_list": ["10.1.0.10","10.1.0.11","10.1.0.12"]
}
- >
- Run ess cluster status on your M, you should get something like:
Summary for cluster my_id
ID state publicIP privateIP cpu mem disk -------- ------- ---------- ----------- ----- ----- ------ master running 127.0.0.1 127.0.0.1 [0.0] 20.1 10.7 worker-1 running 10.1.0.10 10.1.0.10 [0.0] 27.8 10.1 worker-2 running 10.1.0.11 10.1.0.11 [0.0] 27.8 10.1 worker-3 running 10.1.0.12 10.1.0.12 [0.0] 27.8 10.1
- Your customized cluster is ready to use now. You can just use Essentia as if a cluster existed
Note: The ess cluster [create|start|stop|terminate] commands do not apply in the ‘custom’ setting.