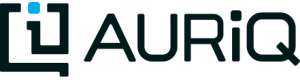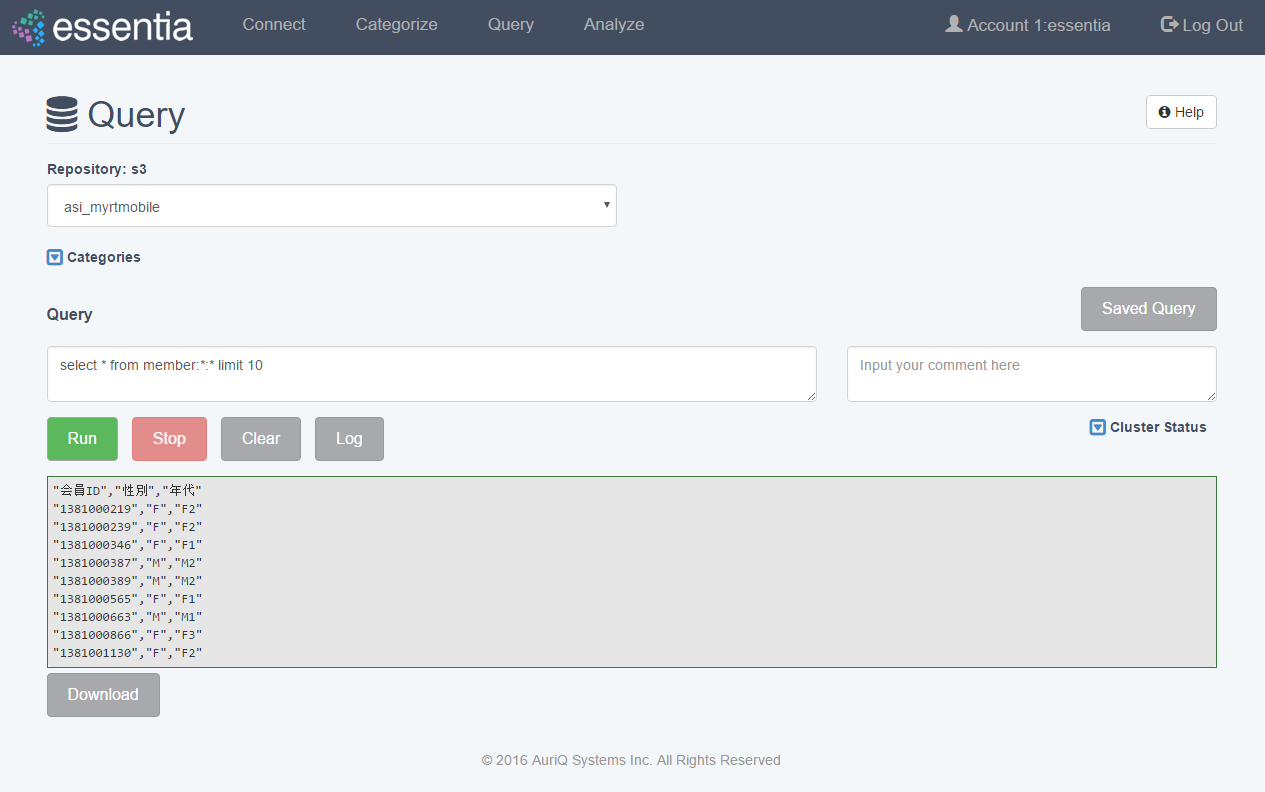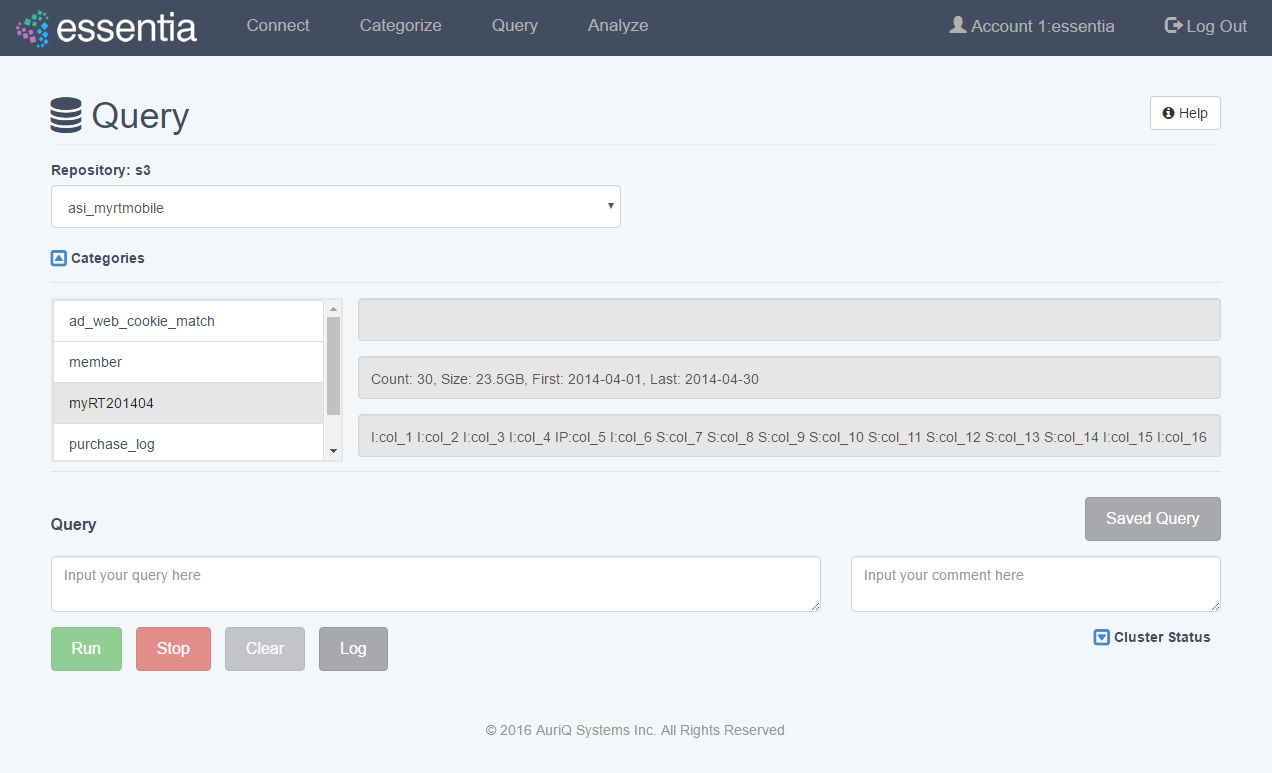Query setup and management
Create a Query
- Click on Query in the top menu and and select a Repository from the drop down
- Enter your SQL like query in the Input your query here area. You can optionally enter a comment for this query so you can reference it later.
- Click on the Run button to view your query results on your screen and then optionally download your query results into a file on your computer by clicking Download and entering a filename.
- If you do not need the results of your query anymore, you can click Clear to delete those results.
- From this point you can access a Saved Query or run a new query. Running another query will clear the previous query’s results.
You can view the last 1000 lines of the essentia log file (where debug information, warnings, and errors are written) by clicking Log. This can be useful to determine how you can improve your query.
You can click Cluster Status to view status information and resource usage of each of the computers in your cluster. If you are running in local mode on a single computer, you will only see the information for that computer.
Note: If you need to view available categories, click on the Categories drop down arrow to view a list of available categories.
Query Format
select [column_name] | [*] from [category_name]:[start_date | *]:[end_date | *] where … order by … limit … select count(distinct [column_name] | [*]) from [category_name]:[start_date | *]:[end_date | *] where … select [column_name], count(*) from [category_name]:[start_date | *]:[end_date | *] where … group by [column_name]
Rules
The first query format above is a “select” query.
The second and third query formats above are “count” queries.
- Group By is NOT supported for SELECT queries.
- Order By is NOT supported for COUNT queries.
- Limit is NOT supported for COUNT queries.
- Group By can only be used when there is no DISTINCT in COUNT queries.
Example
select * from myfavoritedata:: where payment >= 50 select * from purchase:2014-09-01:2014-09-15 where articleID>=46 limit 10
To see more examples of the types of queries we allow and work with some sample queries of our public data, please go through our Query Examples
Working with Saved Queries
- Select your Saved Query from the dropdown after clicking the Saved Query button. The query should appear in the Input your query here area. If you labeled your query, the label should appear in the box under the Saved Query button.
- Now you can click the Run button to view your query results on your screen and then optionally download your query results into a file on your computer by clicking Download and entering a filename.
You can search your saved queries by clicking on the Saved Query button and entering any parts of your desired queries or labels into the Search for … box.