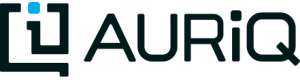AWS Install
The Amazon cloud version requires that the user has an Amazon Web Services account. New users can get more information from our AWS Account Creation guide.
Essentia is available as an Amazon Machine Image (AMI) which contains a Linux based OS with Essentia installed. Any AWS user can launch this AMI to create a private, AWS account specific master node. Prices range from $0.07-$2.00 per hour depending on instance type used, although the t2.micro instance type is free for AWS users interested in simply evaluating the software.
How to Launch Essentia in the Amazon Cloud
- Go to your AWS console, where all services are listed.
- Click on EC2.
- Click on the ‘Launch Instance’ button. This will take you to a site where you can select what OS and software you would like to access.
- Select the ‘Marketplace’ tab, and search for ‘AuriQ’
- The list of results should include the latest release of Essentia. Currently this is “Essentia (HVM)” version 3.2.0. Click on it to start.
- You will be asked to select a node type. For most users, an m3.medium is the safest choice, but the t2 line is OK for testing or other work that does not require high performance. The t2.micro is free if you qualify for the AWS Free Tier.
- Amazon will now ask you to Configure Instance Details. Use the list below as a guide:
- Number of instances = 1
- Network: Select VPC and choose one of your available VPCs.
- Subnet: Select a subnet to launch in.
- There is no strict requirement on what VPC to launch Essentia in, with one exception: users wanting to use the Redshift integrator should launch Essentia into the same VPC as their Redshift cluster.
- Auto-assign Public IP: ENABLE
- IAM Role: In order to utilize Essentia’s scalability you must either attach an IAM role or enter AWS access credentials that authorize the instance to spin up more ec2 instances (worker nodes) to aid in processing. For more information, refer to our section on Authentication. If you do not need to use this scalability, None is OK.
- Add Storage section: defaults are fine. (click NEXT)
- Tag Instance. Not required but useful to name your instance. Do this and click NEXT.
- Configure Security Group. We need to create a new group to handle the firewall between the internet and an Essentia Master node. Please refer to our walk through: AWS Security Groups
- Once your security group is setup, click REVIEW AND LAUNCH, and then LAUNCH. You will be asked to generate a new access key pair, or use an existing one. The file created in this process is critical because it is the only way to gain access via SSH to your worker node.
Once the instance is launched, you can connect to the web based UI by entering the IP address into your web browser. The default account username is “essentia” and password is your ‘Instance ID’. Instructions for getting started with the viewer are found in Getting Started.
Note: Always check your version of Essentia by running ess -v. If this version does not match the version of this documentation listed in the top-left of this page, click the Versions link next to our documentation version and navigate to the documentation version that matches your version of Essentia.