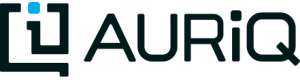Azure Install
The Azure version is hosted on the Azure Marketplace, and users can use this direct link to access it.
Note: Users are required to have an Azure account to launch this or any other Virtual Machine on the Azure cloud. Details on Azure and the sign up process are available from Microsoft’s Azure Web Page.
The Essentia Data Lake Viewer is run on a standalone virtual machine which you can provision and control. Access is available via a web based UI and via an SSH connection. At the Azure store, click on the Create Virtual Machine button to start the provisioning process. This will redirect you to an Azure portal signin, or directly to the VM creation blade if already signed in.
In the creation blade, the Essentia Data Lake Viewer product will be listed. Clicking on that leads to a series of new blades requiring configuration information from the user.
Configuring the VM
The instructions below are meant to get Azure subscribers up and running with Essentia quickly. Users are encouraged to review the Azure documentation for a more full explanation of some of the settings.
- Go to AuriQ Essentia’s VM listing on the Azure Marketplace by clicking on this direct link or going to the Azure Marketplace, searching for “auriq”, and clicking on “Essentia”.
- Click on Create Virtual Machine and then Create.
The five sections below represent the 5 creation steps listed in the Azure blade during provisioning. After each step, clicking OK will move to the next step in the chain.
- BASICS:
- name: Name of the VM.
- User name: Pick the name of the admin user for the VM
- Authentication type: Can be Password or key based. Password is easier, key-based is more secure (see this note).
- Resource Group: Can be an existing group, but preferably a new one should be created.
- SIZE: The Data Lake Viewer requires only modest computing, which is why the A1 and D1 series of VMs are recommended. Larger instance types can be provisioned, but do not add much to performance. A1 Standard should be selected if possible. Users who want to make extensive use of the file migration tool may prefer the D1 series.
- SETTINGS: All of these can be left to their default settings unless specific networking and storage setups are required.
- SUMMARY: Simply provides a summary of the VM settings.
- BUY: Provides a final note and the ‘buy’ button. Until ‘Buy’ is pressed, no charges to your Azure account have been made.
Once the ‘BUY” option is worked through, the ‘CREATE’ button in the remaining blade will be opened. Press this to provision the instance and launch Essentia.
Note: Always check your version of Essentia by running ess -v. If this version does not match the version of this documentation listed in the top-left of this page, click the Versions link next to our documentation version and navigate to the documentation version that matches your version of Essentia.
Configuring the Web UI
Once the VM is running, a web server will start. You can access this web server by typing in the IP or DNS of your instance. To find your VM’s IP or DNS:
- Go to the Microsoft Azure Portal (portal.azure.com)
- Click on Virtual Machines on the left menu
- Click on the VM you just launched
- Find your IP or DNS listed under the Public IP address/DNS name label.
Connect to your instance via any web browser and you will be asked to provide a UI admin username and password. This can be the same as in step 1 above, but does not have to be.
Every time you login to the UI you will use the username and password you specify when you first login to the UI. You can change your password by clicking on your account in the top right portion of the UI and specifying a new password.